【操作方法】
■ 軌跡のプロット
加速度・速度・位置のデータ出力後,位置のデータを用いて運動の軌跡をプロットすることができる.軌跡をプロットする時間領域(開始時刻と終了時刻)を選択し,「決定」ボタンを押すと,選択した開始時刻から終了時刻までの運動の軌跡が表示される.加速度の選択で2成分を選択した場合は平面における2次元の軌跡,3成分を選択した場合は空間における3次元の軌跡となる.ただし,加速度列の選択で1成分のみ選択した場合,軌跡は表示されない.
● 円運動(2次元)の軌跡
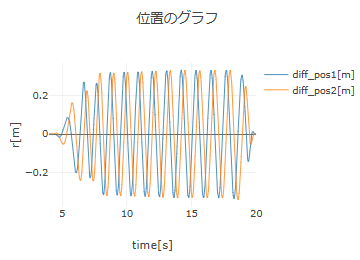
円運動する物体の位置のグラフが図のように得られた場合(青線:位置の$x$成分,オレンジ線:位置の$y$成分),時刻10秒から15秒までの位置データに対して軌跡をプロットすると下図が得られる.軌跡(赤線)上の黒点が物体の位置であり,黒点を始点とした青い矢印と緑の矢印が,それぞれ速度ベクトルと加速度ベクトルを表している.
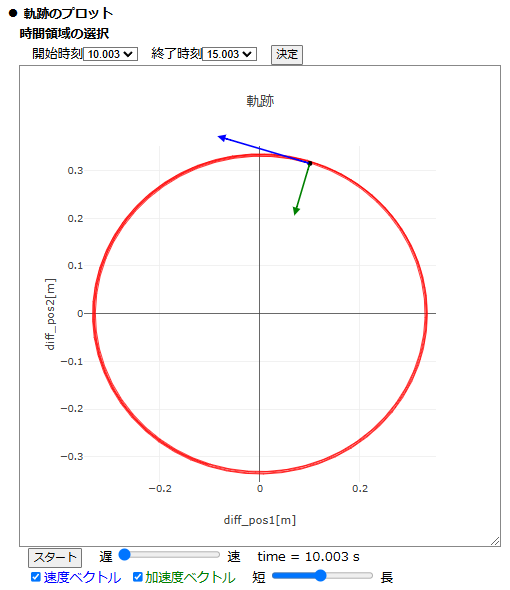
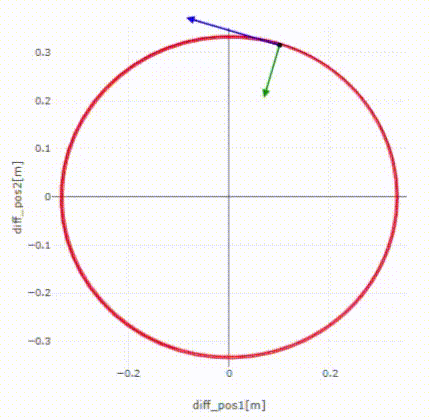
軌跡のプロットの下にある「スタート」ボタンを押すと,軌跡上での運動の様子がアニメーションで表示される.ボタンの右にあるスライダーでアニメーションの速さを調節できる.「スタート」ボタンの下にある「速度ベクトル」と「加速度ベクトル」のチェックボックスで,ベクトルの表示・非表示を切り替えることができる.また,右側のスライダーでこれらのベクトルの長さを調整できる.
● 放物運動(3次元)の軌跡
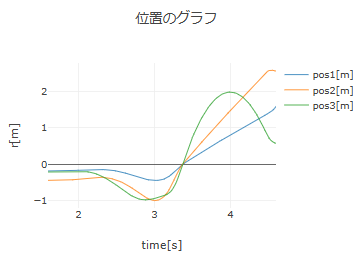
放物運動する物体の位置のグラフが図のように得られた場合(青線:位置の$x$成分,オレンジ線:位置の$y$成分,緑線:位置の$z$成分),時刻1.6秒から4.6秒までの位置データに対して軌跡をプロットすると下図が得られる.
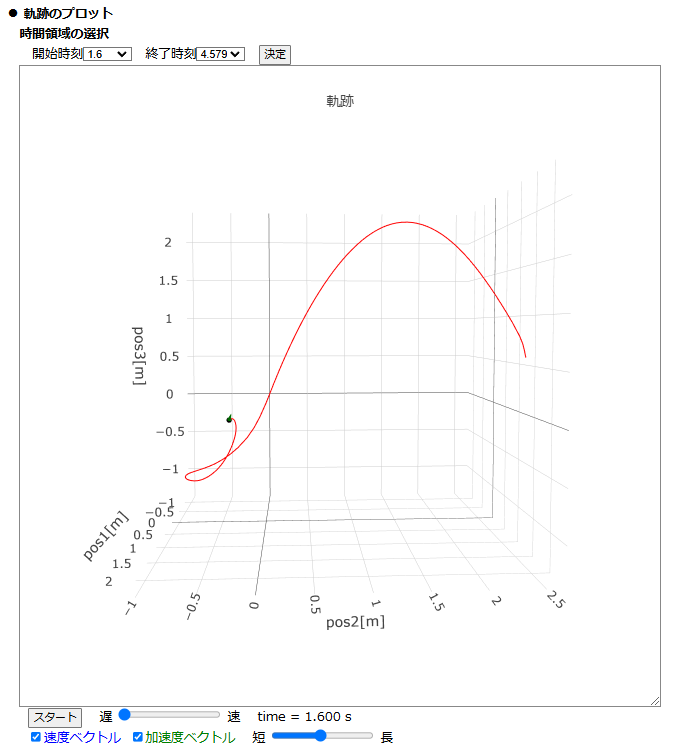
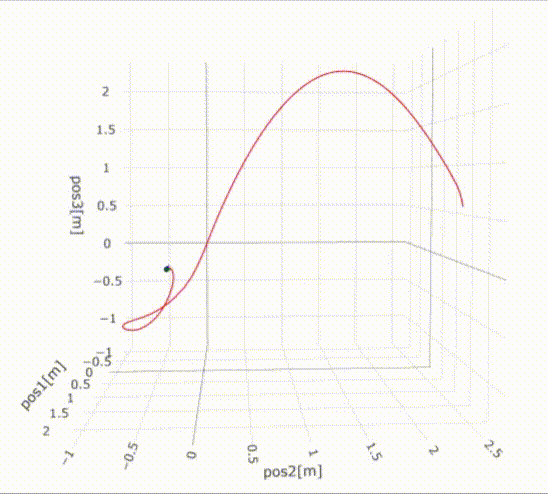
軌跡のプロットの下にある「スタート」ボタンを押すと,軌跡(赤線)上での運動の様子がアニメーションで表示される.ボタンの右にあるスライダーでアニメーションの速さを調節できる.軌跡上を移動する黒点を始点とした青い矢印と緑の矢印は,それぞれ速度ベクトルと加速度ベクトルを表しており,運動中の速度と加速度の時間変化を可視化している.「スタート」ボタンの下にある「速度ベクトル」と「加速度ベクトル」のチェックボックスで,ベクトルの表示・非表示を切り替えることができる.また,右側のスライダーでこれらのベクトルの長さを調整できる.