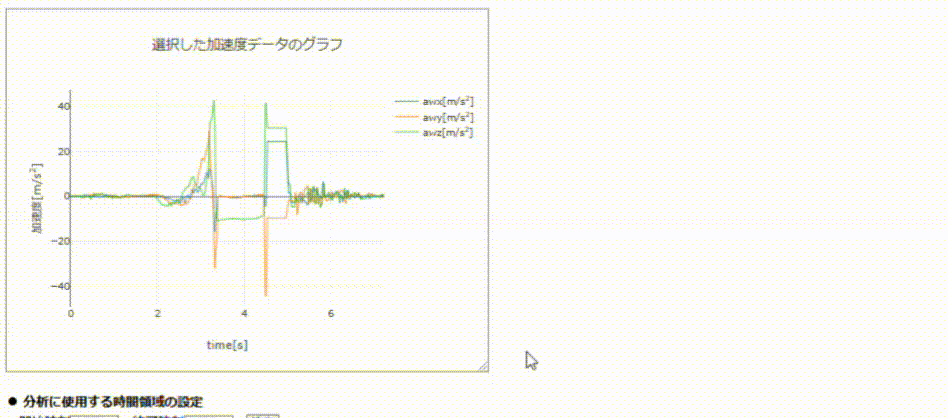【操作方法】
■ グラフの調整・出力
本アプリのグラフは,フリーのチャート作成JavaScriptライブラリ Plotly.js (ver.2.35.2) を用いて描画している.PCで本アプリを開いている場合,表示されたグラフ上にマウスカーソルをもっていくと,下図のようにグラフの右上にグラフオプションのボタンが現れる(スマートフォンで本アプリを開いている場合,ボタンは常に表示されている).
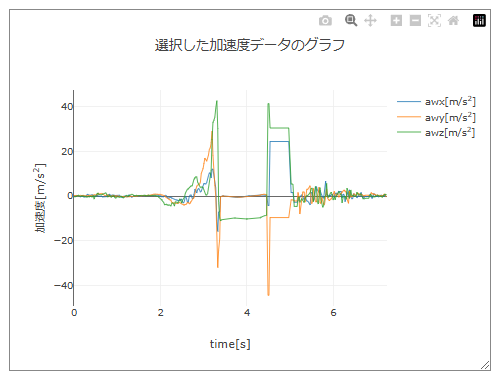
グラフオプションのボタン

| 【ボタンの機能の説明】 | |
|---|---|
 |
【カメラボタン】グラフをpng形式で画像として保存する.カメラボタンをクリックすると,ブラウザで設定しているダウンロードフォルダに「newplot.png」というファイル名で保存される. |
 |
【ズームモードボタン」ズームモードに切り替える(ズームモードとパンモードがあり,デフォルトはズームモードである).ズームモードにおいて,下図のようにグラフの一部の領域を選択すると,その部分が拡大されてグラフ領域全体に表示される.
ズームする範囲を選択する
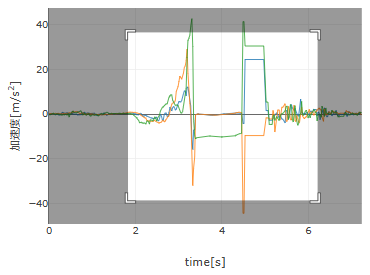
選択した範囲が拡大される
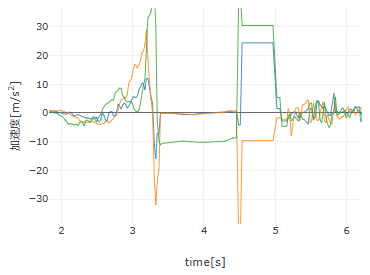
|
 |
【パンモードボタン】パンモードに切り替える(ズームモードとパンモードがあり,デフォルトはズームモードである).パンモードにおいて,下図のようにグラフ上でクリックしながらマウスを動かすと,グラフの表示範囲が移動する.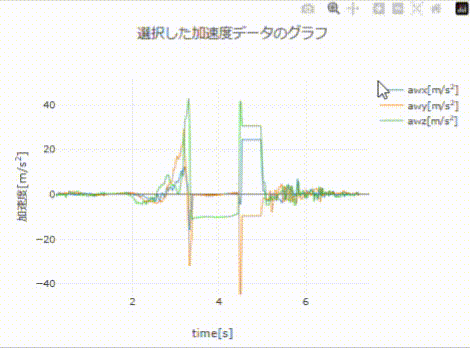 |
 |
【ズームインボタン】ボタンを押すごとに,表示されているグラフの中心に向かってズームインしていく. |
 |
【ズームアウトボタン】ボタンを押すごとに,表示されているグラフの中心からズームアウトしていく. |
 |
【オートスケールボタン】すべてのデータを表示するようにレイアウトを変更する. |
 |
【リセットボタン】最初に表示したレイアウトに戻る.本アプリで表示されるグラフにおいては,オートスケールボタンとリセットボタンは全く同じ働きをする. |
● グラフ領域のサイズの変更
下図のように,グラフ領域の枠の右下をクリックしながらマウスを動かすと,グラフ領域のサイズを変更することができる.サイズを変更すると,右下に横幅と縦幅のサイズが赤字で小さく表示される.